Linux pro začátečníky- díl 4.
Co jsou v Linuxu pracovní plochy?
To, co vidíte na monitoru, a na čem otevíráte okna, je pracovní plocha. Pokud máte otevřeno více oken, všechna jsou
[ve Windows] na jedné pracovní ploše. V Linuxu však je možné mít pracovních ploch několik [teoreticky neomezené množství],
a okna programů si tak roztřídit na několik pracovních ploch. Samozřejmě se najdou příznivci jak jedné plochy, tak několika ploch.
Zpravidla jedna plocha stačí uživatelům Windows [co taky mají dělat, když jich tam víc nemají, že], ale jakmile si člověk zvykne
na více ploch, zjistí, že je to praktické a výhodné. Hlavně v rodině, kde se o počítač pere víc lidí, kteří pracují občas i střídavě
během krátké doby a nechtějí své otevřené programy se započatou prací zavírat. Okna lze samozřejmě mezi pracovními plochami přesouvat
třeba myší, přetažením okna k okraji obrazovky. Plochy si můžete taky umístit na 3D rotující krychli, nebo v prostoru se zrcadlící
nekonečný pás- viz následující článek.
Co je 3D pracovní prostředí v Linuxu?
Už nějaký ten pátek funguje v Linuxu 3D pracovní prostředí, které sice nemá téměř žádný praktický význam pro funkčnost
operačního systému, nicméně je velmi efektní, a umožňuje aktivovat velké množství různých 3D efektů, které většinou celkem
vkusně zkrášlí pracovní prostředí.

Pracovní plochy na rotující krychli
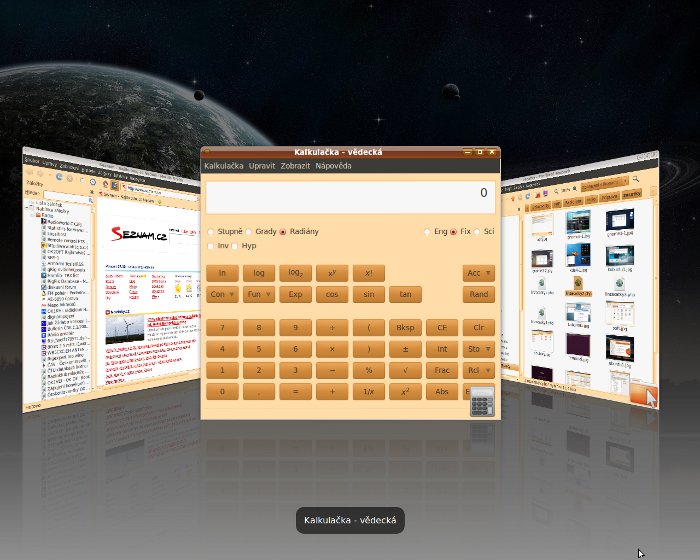
Prostorové rzložení otevřených oken
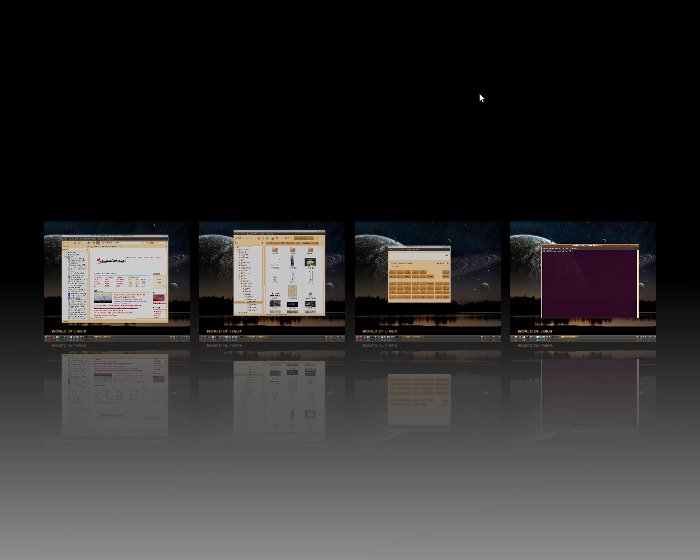
Zobrazení pracovních ploch s odleskem
Mimo uvedené screeny jsou možnosti značně rozsáhlejší, například "gumová" okna vlnící se při tažení myší, hořící okno při zavírání,
vodní efekty, atd. Pokud máte rádi efektní prostředí, nainstalujte si CompisFusion- balík compizconfig-settings-manager. V něm pak najdete nepřeberné množství možných 3D efektů, včetně všemožných jejich nastavení.
Jak je to s podporou hardware v Linuxu?
Často slýchám "zaručené" zprávy o tom, jak na Linuxu nefunguje skoro žádný hardware. Samozřejmě to není pravda. Výjimky se samozřejmě určitě nějaké najdou, protože mnozí výrobci HW nezveřejňují zdrojáky ovladačů, takže vytvořit ovladače pro Linux je problematické, nicméně já osobně jsem se ještě s nefungujícím HW nesetkal. Díky stále více se rozšiřující uživatelské základně Linuxu také někteří výrobci začali dodávat se svým HW i ovladače pro Linux [např. Nvidia, Xerox, a další]. Nicméně i pro naprostou většinu HW, k němuž výrobce drivery pro Linux nedodává, ovladače jsou už v jádru Linuxu obsažené, a to i takové, které si pro Windows musíte pracně shánět na webu výrobce. Toto se týká třeba i u nás radioamatérů používaných čipů FTDI232, CP2101, PL2303, používaných v převodnících RS232/USB, kterými obšťastňujeme různé interface pro digitální provozy a ovládání radiostanic. V Linuxu fungují ihned po připojení, protože v jádru od verze 2.6 jsou už tyto ovladače nahrané.
Co se týče počítačů samotných, při výběru PC, či komponent pro Linux, doporučuji základní desky s čipovou sadou Intel, které mají nejlepší podporu v Linuxu, nicméně ani u jiných sad jsem nezaznamenal problémy. Nejvíce diskutované grafické karty už jsou na tom trošku jinak. GK s čipem Intel jsou bez problémů a jedou i s HW akcelerací ihned. GK N-vidia zpravidla také jedou ihned, u některých je třeba ve správci ovladačů povolit nabídnuté "nesvobodné ovladače", poté si Linux automaticky stáhne vhodné ovladače od výrobce. U GK ATI bývají ovšem problémy častěji, protože tento výrobce se k Linuxu staví doposud dost neaktivně, a občas karta jede jen bez akcelerace na interní ovladač, a pro zprovoznění akcelerace je třeba zasáhnout do systému. V případě problémů doporučuji navštívit rozsáhlé fórum Ubuntu, nebo stránky s návody na zprovoznění ovladačů GK.
A jak je to s platformou AMD? No, co k tomu říct- špatně! Ne že by na ní Linux nejel, to ano, ale nový ředitel společnosti AMD oznámil oficiálně
ukončení vývoje a výroby procesorů AMD pro desktopy, s odůvodněním, že firmě Intel v tomto segmentu nemohou nadále konkurovat. AMD se bude
nadále věnovat pouze procesorům pro kapesní počítače a tablety. Takže do AMD rozhodně nedoporučuji do budoucna investovat. Nicméně počítač,
na kterém toto právě teď píšu, jede práve na AMD, a krom stářím pomalu odumírající 12 let staré základní desky problémy nemám.
Překvapení po startu počítače
Za čas se každý setká během startu počítače s překvapením, někdy dokonce nemilým. Jde o to, že po každých cca 60 startech počítače si
Linux kontroluje systémové soubory, zda jsou v pořádku. To se projeví během nabíhání Ubuntu bargrafem s načítáním procent dole pod logem. Pokud počítání
dojede až do 100%, je vše v pořádku a operační systém normálně nastartuje. Pokud najde při kontrole problém, načítání skončí a naskočí černá obrazovka
s bílým textem [obdoba Dosu], který mám- samozřejmě v angličtině- oznámí, že systém nalezl problematické systémové soubory a je třeba je ručně
opravit spuštěním systému pro opravu poškozených souborů. To provedeme jednoduše zapsáním fsck + enter na místě, kde bliká kurzor. Tím se spustí oprava poškozených systémových souborů. Před opravením každého souboru se systém dotáže, zda souhlasíme. Stačí kliknout na "y" [yes]. Po skončení
opravy všech souborů restartujeme počítač příkazem sudo reboot linux + enter, a naběhne normální systém Ubuntu. Bohužel k tomuto "šoku" občas dojde, a i přes to jsem o tom nenalezl ani zmínku v žádném manuálu, což je nemilé.
Totální zatuhnutí PC aneb magická klávesa SysRq
Často se pozastavuji nad tím, že mnozí uživatelé PC neznají ani základy práce na počítači [hrát beduché hry ale umí každý "trotl"]. Pak už mě vůbec nepřekvapilo, že dodnes ani jeden jediný, kterých jsem se ptal, nezná prakticky nejužitečnější klávesu "SysRq". Tu totiž člověk nepotřebuje, dokud vše funguje. Jakmile ale PC totálně zatuhne, je pozdě. Pak mnozí udělají tu největší hloupost, jakou můžou- zmáčknou tlačítlo "reset" na skříni. Je to podobné, jako byste chtěli vypnout motor auta tak, že kladivem rozbijete palivové čerpadlo. Tak nějak podobně funguje toto tlačítko. Ono totiž krom nezapsaných dat dojde taky k tomu, že plotny se zastaví, aniž by se před tím zaparkovaly čtecí hlavičky, čímž po několika takových "odborných" krocích dochází k nevratnému poškození povrchu ploten.
K čemu je tedy tato "megická" klávesa dobrá? No k lecčemus- třeba vám dokáže probrat z mrákot nereagující počítač bez poškození na systémových souborech, ke kterému jinak určitě dojde, pokud v takovém případě použijete tlačítko "reset", protože se již nedokážou zapsat zpět na disk data z RAMky. Při následné kontrole celistvosti systémových souborů pak dojde ke stavu, který popisuji v předchozím článku výše.
Takže "vo co go?" SysRq je funkce jádra systému, určená k "zotavení systému, který se nalézá v havarijním stavu". Aby však fungovala, musí být
ve vašem jádru tato funkce povolená. Zda je povolena zjistíme jednoduše spuštěním terminálu a použitím přípazu:
cat /proc/sys/kernel/sysrq.
Po zpracování příkazu vám terminál vypíše jednu jedinou číslici, a to buď "1", pak je funkce SysRq povolena, nebo "0", a pak
je zakázána a musíte ji povolit přidáním řádku kernel.sysrq = 1 do souboru /etc/sysctl.conf, a to příkazem v terminálu:
echo "kernel.sysrq = 1" >> /etc/sysctl.conf.
Upozorňuji na to, že v příkazech musíte přesně dodržet formu, tedy i mezery
mezi znaky, nejlépe je červený příkaz zkopírovat CTRL+C a do terminálu vložit, ale nikoliv zkratkou [ta v terminálu nefunguje], ale pravým myšítkem a "vložit", + enter. Teď už by měl terminál po použití prvního příkazu vypsat "1".
Takže jak vlastně klávesu SysRq v případě potíží použít? Jednoduše- Levý ALT+SysRq+funkce. Funkce jsou následující:
- 0 - 9 - nastavuje úroveň logování- to nás momentálně až tak nezajímá
- B - okamžitě restartuje systém bez odpojování disku a zapisování diskových cachí na disk
- E - pošle všem procesům kromě init signál SIGTERM (dovolí procesům uložit data na disk a korektně se ukončit)
- F - zabije proces, který zabírá všechnu dostupnou paměť
- H - vypíše nápovědu k SysRq na terminál
- I - pošle všem procesům kromě init signál SIGKILL (všechny procesy kromě init zabije)
- K - zabije všechny procesy na současném terminálu
- L - pošle všem procesům signál SIGKILL (zabije všechny procesy)
- M - vypíše informace o paměti na terminál
- O - vypne počítač
- R - uvolní klávesnici a myš z blokace X-serverem
- S - sync (zapíše data z diskových cachí na disk)
- T - vypíše seznam o běžících procesech na terminál
- U - přepojí všechny připojené souborové systémy do režimu pouze pro čtení
V případě, že vám tedy PC přestane reagovat, první, o co byste se měli pokusit, je restartovat X server pomocí Ctrl+Alt+Backspace. Pokud neuspějete, přijde na řadu naše magická klávesa SysRq:
- Nejdříve je nutné uvolnit klávesnici, kterou nám blokuje zaseknutý X-server, tedy použijte zkratku Alt+SysRq+R.
- Dále se pomocí Alt+F1 přepněte do terminálu a přihlaste se na něj svým už.jménem a heslem. Pokud se vám do terminálu nepodařilo přepnout, je nejspíš zatuhlého něco víc, než jen X-server. V tom případě PC bezpečně restartujte [viz. dále]
- Pokud se vám v terminálu podařilo přihlásit, zabijte X-server příkazem:
sudo killall -KILL Xorg
a následně pomocí příkazu:
sudo /etc/init.d/gdm restart
restartujte správce přihlašování. Pokud používáte Kubuntu, místo gdm zadejte kdm. - Nyní by měla opět naběhnout přihlašovací obrazovka.
SysRq se také dá použít k bezpečnému restartování počítače v případě, že přestane reagovat i jinak:
- Nejdříve je třeba stisknout zkratku Alt+SysRq+S, která zapíše na disk všechny diskové cache, abyste nepřišli o data, která v té době ještě nebyla zapsána, případně před tím uvolnit klávesnici funkcí R, jak už bylo popsáno výše.
- Dále přepojte všechny připojené souborové systémy do režimu pouze pro čtení pomocí Alt+SysRq+U.
- Nyní již můžete restartovat počítač pomocí Alt+SysRq+B.
Jak vidíte ze seznamu funkcí výše, je klávesa SysRq opravdu mocná v případě, že vás to vaše počítadlo přestane poslouchat. Může ovšem nastat
jeden menší problém, a to, že klávesu SysRq na klávesnici nenajdete. Nic si z toho nedělejte, je to ta klávesa, na které je popisek
PrintScreen.
Někteří výrobci totiž tuto funkci na popisky nedávají, protože nás považují za hlupáky, kteří tuto funkci stejně neznají a tudíž nepotřebují.

