Linux pro začátečníky- díl 6.
Nejdříve to jednodušší- práva roota v grafickém správci souborů
Pokud v nějakém fóru dostanete radu přepsat, či upravit obsah některého systémového souboru, zpravidla se to odehrává v textovém terminálu, ale jde to i v grafickém režimu- tedy klikáním. Především je třeba si přímo otevřít správce souborů už s oprávněními roota. Jak už jsem psal v předchozích článcích, práva roota nám systém přidělí na základě příkazu "sudo" a zadání hesla. Jenže to není tak jednoduché. Příkaz sudo používáme v textovém režimu, v grafickém režimu jej použít nesmíme! Došlo by k problémům při příštím spuštění počítače. Pro grafické programy používáme příkaz "gksudo". Takže správce souborů Nautilus spustíme v grafickém režimu s oprávněními roota příkazem "gksudo nautilus". Poté, co se spustí Nautilus, máme kompletní oprávnění a můžeme zasahovat do všech souborů. Proto pozor, co v tomto režimu práce děláme. Nyní můžeme opravdu jednoduše zneschopnit celý systém. Stejně tak v tomto režimu je systém vplně přístupný i z venčí, takže takto spouštíme Nautilus jen na nezbytně dlouhou dobu pro úpravy systémových souborů a poté jej ihned zavřeme. Dále můžeme v Nautilu pracovat po běžném spuštění ikonou, bez rootovských oprávnění.
Během doby, kdy máme Nautilus otevřený pod terminálem, tedy s právy roota, je zároveň otevřené i okno terminálu. To nesmíme zavřít, protože Nautilus
je ovládán právě terminálem. Stejně tak musím upozornit i na jisté bezpečnostní opatření- pokud budete pracovat s právy roota déle než 15 minut,
systém vás opětovně požádá o zadání hesla. To je opatření kvůli tomu, kdyby obsluha zapoměla tato práva ukončit, aby systém práva roota nedržel
déle, než je nutné, a systém tak nebyl vystaven zbytečnému nebezpečí.
Terminál
Terminál, ja už mnozí ví, je textové okno, ve kterém ovládáme systém pomocí textových příkazů, podobně jako kdysi v Dosu. I příkazy jsou téměř stejné,
což ocení ti, co kdysi Dos ovládali. Podobně je to i jako v "Příkazové řádce" z Windows. Jenže zde v Linuxu je terminál mnohem mocnější, než příkazová
řádka ve Windows, protože systém Linuxu je přístupný kompletně, ne jen drobnosti jako ve windows. Tudíž můžete si se systémem dělat co chcete- můžete
si nahrávat další moduly do jádra systému, můžete měnit jádro, můžete si upravovat ovladače na míru vašeho jádra systému, atd.
Práce v terminálu
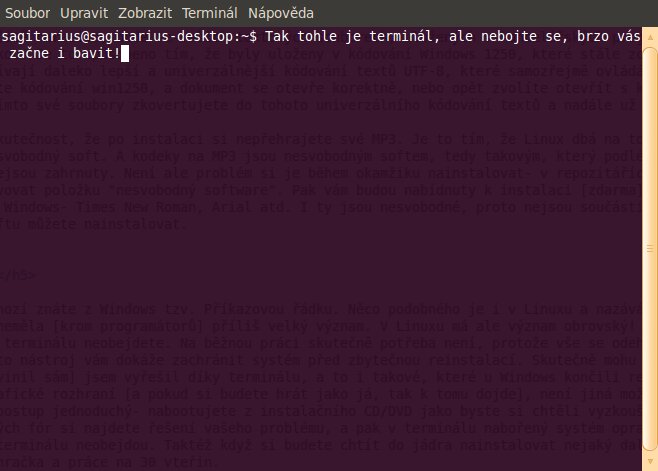
Po otevření terminálu uvidíte to, co na obrázku. Před zavináčem je jméno přihlášeného uživatele, za zavináčem název počítače, a pak vodorovná vlnovka,
která znamená, že se aktuálně nacházíte v domovském adresíři. Za znakem dolaru bliká korzor, a zde můžete již psát příkazy. V grafickém okně
terminálu lze používat i režim kopírování a vkládání, ale pozor, neplatí zde klávesové zkratky CTRL+C a CTRL+V, ale musíte použít pravé tlačítko
myší a z kontextového menu vybrat "kopírovat", ši "vložit". Pokud byste trvali na klávesových zkratkách, v terminálu musíte přidat Shift, tedy zkratky
budou vypadat CTRL+SHIFT+C, CTRL+SHIFT+V. To použijete například při vkládání kompletních příkazů zkopírovaných z nějaého poradního
fóra, či z návodů na linux. Na mnohých fórech vím nabídnou řešení nějakého problému v podobě příkazu, který začíná právě značkou $. To znamená, že jde
o příkaz do terminálu, příkaz si ale zkopírujeme bez toho "dolaru". Jde o to, když už používáte nějaý kopírovaný příkaz, abyste věděli, co vlastně děláte.
Tím se taky učíte, a práce v terminálu pro vás bude časem jednodušší.
Základní příkazy- pohyb v adresářích
Tedy představte si, že v tomto okamžiku nevíme, kde se momentálně v hloubi svých souborů nalézáme. To nám terminál vypíše po zadání příkazu
Pokud tento příkaz napíšete po spuštení terminálu, dostanete adresu "/home/uživatel" což znamená to samé, jako po spuštění ta vodorovná vlnovka.
Nyní může nastat potřeba přesunout se do nějakého jiného adresáře, ve kterém potřebujeme pracovat s nějakým souborem. Jelikož nejsme v grafickém
správci souborů a nemusíme si zrovna pamatovat schema adresářů a souborů, můžeme si nechat vypsat obsah adresáře, ve kterém se zrovna nacházíme.
Používá se na to příkaz
Na základě tohoto příkazu systém vypíše všechny adresáře a soubory v adresáři, kde se momentálně nacházíme. Ale soubory jen v této úrovni. Pokud chceme soubory i z dalších podadresářů, musíme se přemístit do konkrétního adresáře a pak teprve napsat příkaz "ls". Nyní trošku odbočím- tímto příkazem, který znamená něco jako "vypiš" můžeme si nechat vypsat i například připojená USB zařízení: [lsusb], nebo si nechat zobrazit všechny moduly v jádře systému: [lsmod].
Jak se tedy přemístit do jiného adresáře? Jednoduše s využitím příkazu cd:
Pokud se chceme dostat do adresáře o jednu úroveň níž, tedy do podřízeného adresáře, vypíšeme s příkazem jeho název
Pokud se potřebujeme dostat do nadřízeného adresáře, tedy o úroveň výš, zapíšeme
Pokud se potřebujeme dostat odkudkoliv zpět do domovského adresáře, tedy /home/uživatel, zapíšeme jen
Pokud se potřebujeme dostat odkudkoliv zpět do kořenového adresáře, tedy nejvyššího adresáře, tak jako po spuštění terminálu, zapíšeme
Ovšem pokud známe strukturu našich adresářů na disku, můžeme pomocí příkazu cd přejít přímo do potřebného adresáře:
Nezapomeňte při psaní adresy za "cd" udělat mezeru. Mezi příkazem a jeho parametry musí být mezera. o příkaz do terminálu, příkaz si ale zkopírujeme bez toho "dolaru".
Základní příkazy- práce s adresáři a soubory
Potřebujeme zkopírovat nějaký soubor v aktuálním adresáři, tedy musíme zadat příkaz pro kopírování "cp", ale zároveň i jeho nový název, protože nelze mít
v jednom adresáři dva soubory se stejným názvem. Použijeme tedy
Tento příkaz vytvoří v aktuálním adresáři kopii souboru "dopis" a pojmenuje ji "dopis1"
Nyní řekněme, že tuto kopii potřebujeme přesunout do jiného adresáře. Použijeme příkaz pro přesun- "mv":
Jelikož se aktuálně nenacházíme v kořenovém adresáři, musíme zadat kompletní cestu od kořene. Tímto se soubor "dopis1" přesune do adresáře "prace" ve vašich dokumentech. Teď si představme, že nepotřebujeme vytvářet kopii s jiným názvem, ale jen přejmenovat doubor. Použijeme pro příklad stejné názvy, jako při vytváření kopie:
Tento příkaz jen přejmenuje soubor "dopis" na "dopis1".
Nyní další příklad- náš soubor už nepotřebujeme, a tak jej smažeme. Na to slouží příkaz "rm".
Nacházíme-li se v jiném adresáři, buď se do konkrétního adresáře se souborem přesuneme pomocí "cd", a pak "rm" nebo zadáme s "rm" celou cestu:
Pokud chceme smazat všechny soubory a podadresíře v aktuálním adresáři, zadáme
Tento příkaz smaže vše v aktuálním adresáři, a nakonec i už prázdný adresář v němž se nacházíme.
Pokud potřebujeme naopak vytvořit nový adresář, použijeme příkaz "mkdir".
Takto vytvoříme adresář "dopisy" v aktuálním adresáři. Pokud jej chceme vytvořit v jiném adresáři, musíme opět zadat celou cestu až do cílového adresáře, nebo se do něj přesunout pomocí "cd".
Ještě jedno upozornění. Konkrétní cestu je možné zapsat dvěma způsoby, a to buď "~/Dokumenty/dopisy", nebo "/home/uživatel/Dokumenty/dopisy."
Totiž "~/" má stejný význam, jako "/home/uživatel".
Další užitečné příkazy budou následovat v dalším pokračování.

