Linux pro začátečníky- díl 5.
"Ubunťácký" okenní správce Unity
Toto je specialita distribuce Ubuntu, jehož vývojáři se dali vlastní cestou, která měla tak trochu konkurovat Gnome-shellu, a trochu být novým prostředím.
Zpočátku se to moc nepovedlo, a s tímto prostředím nešlo dělat vůbec nic- nebylo možné jej jakkoliv nastavit, přizpůsobit. To pochopitelně zvedlo obrovskou vlnu odporu
mezi uživateli linuxu, díky čemuž si vývojáři uvědomili, že takovýmto přístupem nejoblíbenější distribuci Ubuntu pohřbí. I když hlavní filozofie Unity- prostředí, které
si uživatel nebude mít potřebu upravovat- zůstala, vznikly možnosti různých úprav, i když oproti klasickému Gnome-panelu v Gnome2 omezené.
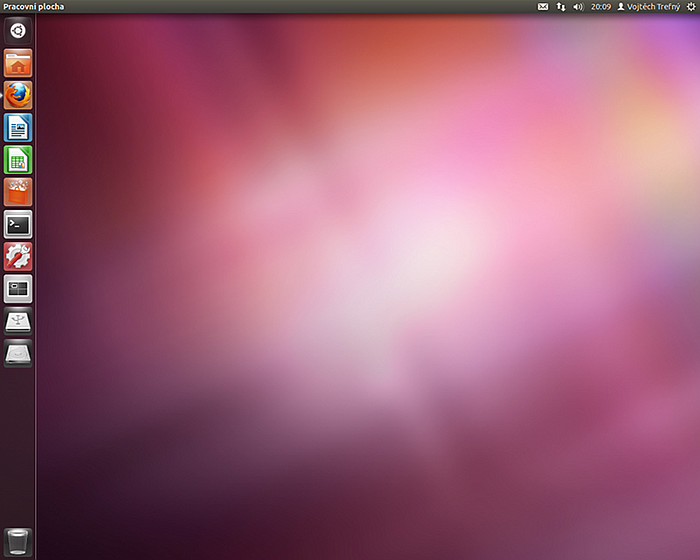
Launcher a panel Unity
Hlavními součástmi nového prostředí jsou Launcher, panel a Dash. Panel známe už z předchozích prostředí, a zde jej najdeme nahoře. Moc funkcí nemá a například
minimalizovaná okna na něm bohužel nenajdeme. Prakticky panel by v Unity ani nemusel být. Podstatnější je Launcher, což je ten panel s ikonama programů vlevo.
Zde jsou nejpoužívanější ikony- tedy podle tvůrců... Naštěstí oproti první verzi Unity dnes už lze ikony- tedy spouštěče programů na launcheru měnit. Dash je
pak "okno" s ikonama programů, dokumentů, spuštěných aplikací, naposledy použitých aplikací, naposledy otevřených dokumentů, atd.
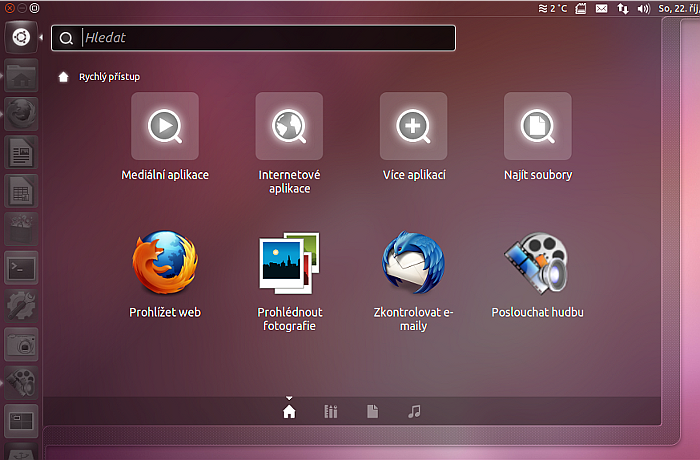
Dash Unity
Do dashe se dostaneme kliknutím na první ikonu nahoře v launcheru. Mimochodem právě tudy se dostaneme k minimalizovaným oknům. Pokud si v dashi otevřeme programy, lze pak na launcher umístit libovolnou ikonu přetažením na launcher. Tím se na launcheru vytvoří spouštěč. Stejně tak lze ikonu z launcheru přetáhnout zpět do dashe.
Samotný launcher měl původně pevnou velikost a zbytečně velké ikony se mnohým nelíbily. Proto je nyní možnost v systém->vzhled->chování, změnit velikost ikon a
tím i velikost launcheru, který se přuzpůsobí ikonám. Občas při některých akcích je zde ale zbytečně moc klikání- např. dopracovat se k minimalizovanému oknu.
Dříve stačilo kliknout na indikátor okna na panelu, zde musíme do dashe a tam teprve na okno.
Celkově je ovládání docela intuitivní, a zpravidla vyhoví běžným uživatelům, kteří netouží na vzhledu a funkčnosti moc měnit.
Klávesové zkratky pro ovládání Unity:
Launcher:- Super (podržení) - zobrazí Launcher (je-li skryt)
- Super a 1, 2, 3 a tak dále až 0 - spustí aplikaci jejíž spouštěč je v Launcheru první (druhý, třetí … desátý). Pokud již daná aplikace běží, přesune její okno do popředí. Přidáním klávesy Shift k těmto zkratkám můžete spustit další instanci již běžící aplikace.
- Super + T - otevře koš
- Alt + F1 - přesune fokus klávesnice na Launcher. Mezi položkami se můžete přesouvat šipkami nahoru/dolů, šipkou doprava zobrazíte kontextovou nabídku (quicklist) dané položky. Šipkou doleva Launcher opustíte. Enter spustí aplikaci.
- Ctrl + Alt + T - otevření terminálu
- Super (rychlé zmáčknutí) - spustí Dash v módu Rychlý přístup
- Super + A - spustí Dash v módu Aplikace
- Super + F - spustí Dash v módu Soubory a složky
- Alt + F2 - spustí Dash v módu umožňujícím spouštění příkazů
- Super + W - rozmístí všechna okna ve zmenšeném náhledu na ploše (modul Compizu Měřítko)
- Super + S - náhled pracovních ploch (modul Compizu Expo)
- Ctrl + Alt + N - uzamčení plochy
- Ctrl + Alt + šipka nahoru/dolů/doleva/doprava - přepnutí na plochu nad/pod/vlevo/vpravo od aktuální plochy
- Shift + Ctrl + Alt + šipka nahoru/dolů/doleva/doprava - přesun aktivního okna na plochu nad/pod/vlevo/vpravo od aktuální plochy
- Shift + Alt + šipka nahoru - rozmístí okna z aktuální plochy ve zmenšeném náhledu na ploše
- F10 - otevře první položku z nabídky okna
Podrobnější články o Unity
Gnome-shell
Gnome-shell má několik vychytávek, díky kterým je práce v něm velmi rychlá, pohodlná a intuitivní. Na první pohled se dost podobá Unity, ale promyšleností je
úplně někde jinde. Není vůbec pravdou, že jej nelze přizpůsobit, či upravovat. Naopak- možností je nepřeberně.
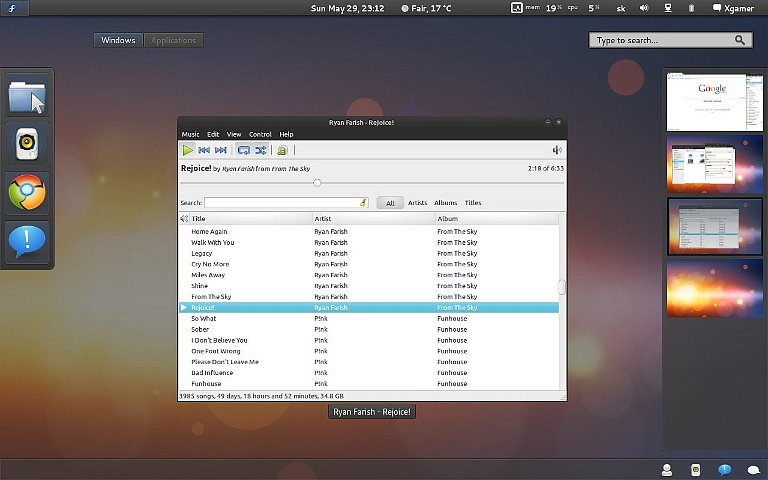
Gnome-Shell
Především je ale nutné si gnome-shell nainstalovat, protože v prvotní instalaci nalezneme pouze Unity. To ovšem vůbec nevadí, protože je v repozitářích opět pod názvem "Gnome-shell". Po instalaci je nutné ale restarovat PC a před startem OS na toto prostředí přepnout. Tuto možnost nalezneme v přihlašovacím okně s uživatelským jménem a polem pro heslo. JEŠTĚ PŘED VEPSÁNÍM HESLA klikneme na hvězdičku vpravo nahoře nad uživatelským jménem, a z nabídky "sezení" vybereme "Gnome". Pak teprve vypíšeme heslo a necháme systém nastartovat. Nyní již jsme v prostředí Gnome-shell.
Po instalaci ovšem na tomto prostředí moc nezměníme, protože vývojáři počítají s tím, že mnoho uživatelů nebude mít potřebu cokoliv měnit. Především je třeba opět nainstalovat
nástroj na různé změny prostředí, a tím je "Gnome-tweak-tool", který je opět v repozitářích.
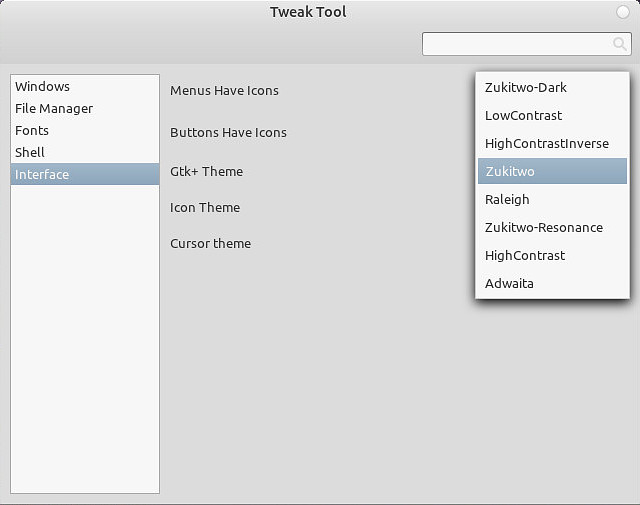
gnome-tweak-tool
Zde už můžeme ledasco změnit- třeba ikony, témata, chování, atd. Bohužel ale nelze změnit velikost ikon v launcheru. Nicméně pro gnome-shell existuje obrovské množství
nástrojů, mezi nimiž je i nástroj na změny velikosti a chování launcheru : "Dash to dock". Nainstaluje se
kliknutím na "vypínač" ON vlevo nahoře. Instalace je hotová za dvě vteřiny, a aktivaci provedeme v Gnome-tweak-tool v položce shell přepínačem. Mezi programy pak nalezneme
"Předvolby rozšíření", v níž přepneme na Dash to Dock a můžeme nastavovat vlastnosti a chování.
[pozn.: Pokud by mezi programy tato ikona nebyla /fialový kosočtverec/, je třena otevřít "Hlavní nabídka", tam tuto položku najít a zaškrtnout. Pak se mezi programy objeví.]
Ovládání a různé vychytávky
Klikání na ikony předpokládám popisovat nemusím. Nahoře vidím dvě možnosti: "Okna" a "Aplikace". Je to jednoduché. V Oknech nalezneme všechna otevřená okna a plochy, a v aplikacích samozřejmě programy. Programy zde na laumcher přetahovat nelze, ale v kontextovém menu [pravé myšítko] nalezneme "umístit mezi oblíbené". Pokud už v launcheru ikona je, nalezneme v kontextovém menu "odstranit z oblíbených".
Položka "Okna" samozřejmě sdružuje všechna otevřená okna v podobě náhledů, a vpravo pak panel s pracovními plochami. Zde není třeba počet ploch nastavovat. Jakmile na volnou pracovní plochu přetáhneme myší nějaé okno, automaticky se vytvoří další volná plocha, atd. Kliknutím do náhledu okna jej maximalizujeme. Co každého zarazí hned ze startu je to, že na horním panelu okna už nenalezneme tlačítka na minimalizaci a maximalizaci. Díky geniálnímu ovládání už nejsou potřeba. Pokud totiž pracujeme v nějakém okně, a potřebujeme se dostat kamkoliv jinam, stačí najet kurzorem do levého horního rohu monitoru na nápis ČINNOSTI a všechna maximalizovaná okna se okamžitě stáhnou do náhledů, a máme hned přístupné vše. Po opětovném najětí kurzorem do levého horního rohu se okno zase maximalizuje- lze také kliknout do tohoto náhledu.
Ovšem největším šokem, většinou po ukončení naší práce a PC je skutečnost, že nikde nenalezneme tlačítko VYPNOUT. Pokud klikneme na panelu vpravo nahoře na jméno uživatele, nalezneme zde mimo jiné volby odhlásit, uzamknout obrazovku, uspat do paměti, ale vypnout nee. Dloooooouho jsem ho hledal, ale bezúspěšně. V podstatě jde o to, že tvůrci Gnome naznali, že v naprosté většině případů se počítač stejně nevypíná, ale pouze uspává. Na domácí uživatele nemysleli, ale to těžce schytali od uživatelů, takže volbu Vypnout nakonec implantovali do menu. Jenže tam není vidět. Stačí ale po otevření uvedené nabídky stisknout a držet levý ALT, a položka "uspat do paměti" se změní na "vypnout"- ale jen po dobu držení tl. ALT.
Položku VYPNOUT ale lze do nabídky umístit trvale, a to nainstalováním nástroje "alternative-status-menu" kliknutím opět na přepínač vlevo nahoře. [pozn.: pokud je na přepínači na uvedenách stránkách černě OFF, znamená to, že toto rozšíření nemáte nainstalované, pokud jej už máte nainstalované, na přepínači uvidíte zeleně ON].
Podrobnější články o Gnome-shell
- Klávesové zkratky- s klávesnicií na Gnome
- Přizpůsobení vzhledu Gnome3
- linuxexpres.cz-recenze-gnome-3.4
- Velké množství užitečných rozšíření pro Gnome-shell [Instalace kliknutím na přepínač vždy vlevo nahoře na stránce.]

